Review: Microsoft Sculpt Mobile Mouse for Travelers
We may earn a commission from purchases you make after clicking links on this site. Learn more.It’d been a while. I started this trip over three years ago with a Bluetooth mouse in my bag, but the driver software caused my laptop to crash on a painfully regular basis.
Faced with the choice between losing my work or using a trackpad, the mouse was soon given away — and I never quite got round to replacing it until now.
After buying a new laptop and finding that precision pointing was more difficult with the high-resolution screen, I picked up a Microsoft Sculpt Mobile mouse a few weeks back.
The specifications suggested it’d be useful for travel at a reasonable price, but it’s always hard to know without putting it to the test.
After six weeks of everyday use, here’s my experience.
The Good

The mouse is a fairly basic affair, plain black (it comes in a few other colors as well), with a center wheel and left, right, and Windows buttons. It’s small, at only 2.2×3.8″, although it rises a little higher than other mice I’ve used.
For me this was a good thing, as my hand feels more comfortable with the extra height. Anything less would seem cramped.
The symmetrical shape means it works equally well left or right-handed, and you’ll likely use it with your wrist resting gently on the desk. It’s small and light enough to drop into a pocket or laptop case without really noticing the difference.
The Sculpt Mobile is wireless, and comes with its own transceiver. I’ve always preferred Bluetooth versions, since they don’t need a separate accessory that’s easy to lose and takes up a USB slot, so was interested to see how I’d feel about this.
Surprisingly, it hasn’t been much of issue — probably because the transceiver is small, protruding only slightly from the laptop, and there’s a storage slot for it on the underside of the mouse while not in use.
The buttons respond solidly, without a loud click to annoy those around you in quiet spaces, and the wheel scrolls and clicks accurately. Since that wheel can also be pushed left and right to scroll, it’s possible to push down on an angle without the mouse registering a click: it’s not a major problem, but it happens often enough to notice.
On smooth, non-transparent surfaces like wooden or painted tables, the Sculpt Mobile tracks flawlessly. It’s a different story on glass or textured material however, so don’t expect to get much use out of it in bed if, say, that’s where you like to spend your laptop time.
The Bad

I had a few problems with the Sculpt Mobile, only some of which I was able to resolve. The biggest issue was very jerky cursor movements, to the point where I thought I had a faulty mouse. Searching online revealed this wasn’t an isolated problem, and was most likely related to interference.
Sure enough, moving the transceiver to a USB socket on the other side of my laptop fixed the odd behaviour immediately, and it’s never returned.
The Windows button brings up the Start screen (Windows 8) or menu (Windows 7), and it’s something I thought I’d use quite often. The placement, though, is a little strange — it’s so far behind the middle button that I need to either move my hand backwards or awkwardly bend my middle finger to hit it.
As a result, I think I’ve clicked it a total of three times … two of those while writing this review. It’d be far more useful if it was on the side of the mouse, or at least further forward.
Probably in an attempt to keep the price down, the mouse uses a single AA cell rather than being rechargeable. There’s an on/off switch to help prolong battery life, but you can still pretty much guarantee it’ll go flat when you’re miles from the nearest convenience store.
While the mouse worked as soon as I connected it, you can also use the Microsoft Mouse and Keyboard Centre software for fine-tuning. I left most of the defaults unchanged, but did reverse the scroll wheel behaviour so it would match my trackpad.
That worked fine until the next reboot, at which point — despite the option still being set — it returned to the old behaviour. It happens every time, so I need to toggle that setting on and off again after each reboot. It’s just a minor annoyance, but an unnecessary one. Update: this problem disappeared with the upgrade to Windows 10.
The Verdict
Overall, despite its flaws, I’m happy with the Microsoft Sculpt Mobile mouse. It’s comfortable for long stretches and performs reliably, and that’s about all I ask from a wireless mouse that costs less than $20.
The size and weight are ideal for travel, as is being able to store the transceiver inside the mouse when you’re on the move.
You’re unlikely to be disappointed if you pick one up for yourself — my only suggestion would be to buy from a store with a good returns policy, just in case you hit the same interference problem I did.
Buy on AmazonTitle image via author, product images via Amazon
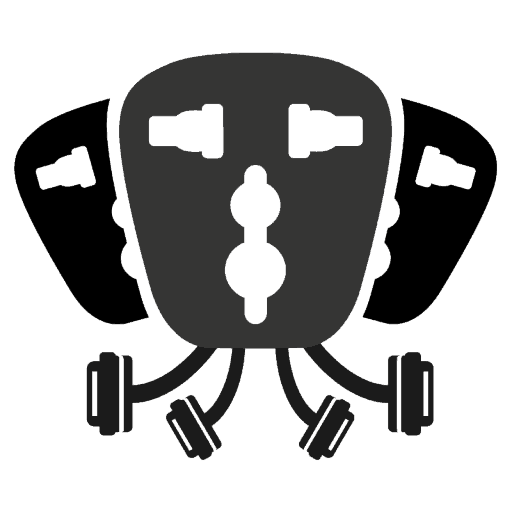






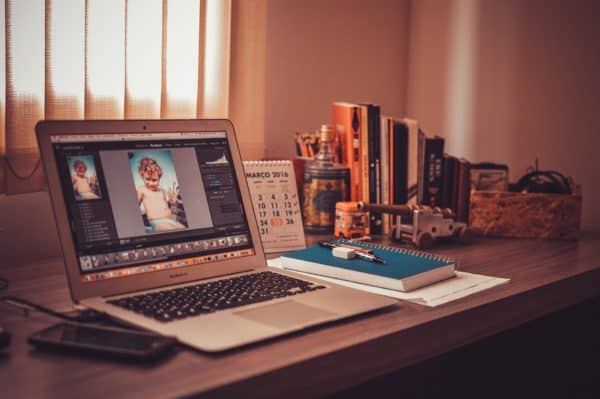
Hi Dave.
I bought this product too and I would like to know if this mouse has a battery power saver function built in or is it better to switch the power off using the tiny button on the base when you are not using it to conserve the battery life?
I don’t bother switching mine off unless I’m putting it in a backpack or suitcase or traveling for a few weeks without it, and a high-quality battery usually lasts me 2-3 months. You’ll likely get a bit longer out if you turn it off whenever you’re not using it, but whether you can be bothered doing so is another question. 🙂