How to Stream From Your Phone to a TV
We may earn a commission from purchases you make after clicking links on this site. Learn more.If you’re worried that hooking up your phone to your TV will be a complicated business, think again. While it used to be difficult or impossible in the past, a range of new technologies, cables, and cheap gadgets now makes it much easier to do.
Whether you’re wanting to watch your favorite shows, listen to music, play games, cycle through your vacation snaps, or simply broadcast whatever is on your phone onto a larger screen, it’s usually possible and quite straightforward.
The techniques below often also work for streaming to a TV from an iPad or other tablet, and from many laptops. They’re particularly useful for anyone traveling and looking to make better use of the television in their hotel or Airbnb, but work just as well when you’re at home.
Plug in an HDMI Cable

The most obvious approach is to simply connect an HDMI cable between the phone, tablet, or laptop and the TV. That can be more easily said than done, however: while virtually all modern televisions will have a spare HDMI port, the same can’t be said for mobile devices.
A few tablets and laptops have mini- or micro-HDMI sockets, but less so in recent times. Current smartphones definitely don’t. There are plenty of cables to help get around that issue, but as usual, the devil is in the details.
A high-quality USB C to HDMI cable will do the job for modern devices with a USB C port, but the device needs to support both USB C 3.0 and DisplayPort Alternate Mode. Recent MacBooks and Windows laptops have that support, but none of my phones or tablets do, even brand-new models.
You may have better luck with other devices, especially Samsung and Huawei ones, so be sure to double-check the exact specifications before you buy. Connecting via a DisplayPort dock rather than plugging the cable directly into the TV can also help, but it’s more cost and hassle than most people can be bothered with.
If you’ve got an older Android device with a micro-USB port, you may be able to use either a Slimport or active MHL adapter to do the same thing. Again, it’s important to make sure your phone or tablet supports one or the other standard before purchase.
For iPhones and iPads, your best bet is the official Apple Lightning to Digital AV adapter, along with a standard HDMI cable. It’s more expensive than buying one of the many near-identical third-party cables, but also works a lot more reliably.
Once you’ve got the physical connection sorted out, the rest is easy. It’s a simple mirrored display: whatever you see on your device also shows on the television. There may be some differences in aspect ratio, which results in black bars at the top and bottom or sides of the larger screen, but that’s about it.
The biggest benefit of using a physical cable is the reliability of the connection. You’ll get the least amount of delay, stuttering, or dropouts with this approach, and it’ll work with the widest range of TVs. If you’re planning to game on the big screen, this is by far the best method.
Stream Wirelessly Using Miracast
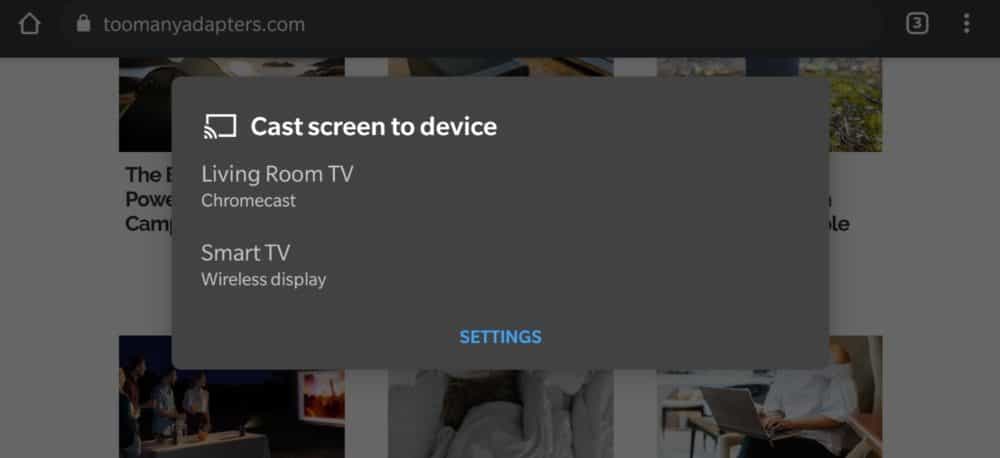
Miracast is one of those tech features that feels a bit like magic when you first discover it. Built into most recent versions of Android, Windows, and Linux, it lets you stream video and audio to the majority of smart TVs without needing a cable. It has been described as “HDMI over Wi-Fi”, which gives a pretty good idea of how it works.
Like an HDMI cable, Miracast mirrors your device’s display on the television screen. The exact method for setting it up depends on both the TV and your device’s operating system, but I’ve outlined the general approach below
To get it working, you’ll first need to switch your TV’s input so it starts listening for an incoming connection. The input will likely be called Cast, Miracast, or something similar. My TV calls it “Anyview Cast”, for example.
To make the connection on Android, select Screen Cast from the Quick Settings menu, or go to Settings–Bluetooth & device connection–Cast.
Ensure that “Enable Wireless Display” is checked in the hamburger (three dots) menu, and you should see the television listed either by name or a generic phrase like “Smart TV”. Select it and wait a few seconds: all going well, a copy of your phone’s display will appear on the screen.
Windows has a similar approach. On Windows 11, click on the volume, network, or battery icon on the right of the taskbar (or press Windows key + A), then choose Cast from the list of Quick Settings that show up.
From there, again choose your TV from the list of devices that shows up, and wait for the two to connect.
If you’re still using Windows 10, click the Action Center icon on the right of the taskbar, then click Connect. Choose the television from the list of audio/video devices that appears, and wait a few seconds for the connection to be made.
If you’re traveling, a bonus of Miracast versus other wireless options is that it doesn’t require you (or the TV) to have access to an existing Wi-Fi network. Even if the hotel’s network is restricted, unavailable, or impossibly slow, you can still stream via a cellular data connection or content stored locally on your device.
Stream Wirelessly With Inbuilt Chromecast or AirPlay
Note that Apple doesn’t support Miracast, so if you want wireless streaming, you’ll need to use a different approach. Some smart TVs have native Apple AirPlay support built in: if yours does, you can stream direct from your iPhone to the TV once you’re connected to the same Wi-Fi network.
More TVs have Chromecast built in these days, so look for that option as well. It works with both iOS and Android: you just need to install the app, add the TV so it shows up on your list of devices, and away you go.
Once you’re connected via Chromecast, a Cast icon appears in supported apps (like Chrome and YouTube): from there, a single tap offloads the audio and/or video to the TV.
Get regular updates from the world of travel tech and remote work
News, reviews, recommendations and more, from here and around the web
Use a Dedicated Streaming Stick

If none of the above options work for you, it’s time to turn to a third-party solution. Fortunately these are neither complicated nor expensive: for around $30, you can grab a small gadget that plugs into an HDMI port on your TV and lets you stream content direct over Wi-Fi.
We’ve covered some of the best streaming sticks in some detail in the past. Any of them will let you use your phone and a Wi-Fi connection to play audio or video content on a television, although they don’t all do it in exactly the same way.
The Roku and Amazon Fire TV sticks, for instance, mainly rely on their extensive collection of streaming apps, which you select in the companion iOS or Android app.
Just like the inbuilt version, physical Chromecasts use the Google Home app to manage device setup and connection. Older models work in exactly the same way, with a Cast icon appearing in supported apps once you’re connected.
Google decided to confuse things a little with the latest generation of Chromecast, however. Now branded as “Chromecast with Google TV”, they basically make a non-smart TV look and feel like a smart version, complete with inbuilt apps and a store to add more, along with a physical remote.
I upgraded from an old Chromecast to one of these newer models recently, and now generally just use the remote instead of my phone to control things. There’s still the option of mirroring my screen or casting from an app on my phone or tablet, though, which is why I mention it here.
Whichever streaming stick you go for, major services like Netflix, Hulu, YouTube, and many others are supported on all of them.
If you’re using an Android phone or tablet and want to stream locally-stored content from your phone to the Roku or Chromecast, an app like AllCast will let you do so. It’s technically free, but you can pay to remove ads if you use it frequently.
If you want to simply mirror whatever is on your phone or tablet and your TV doesn’t have Miracast support (above), Roku and Chromecast both natively support screen mirroring on Android and iOS. The Amazon sticks officially support it for Android, and third-party solutions are available for iOS.
For iPhone and iPad owners, any of these sticks are good alternatives to Apple TV if you’re looking for a cheaper, smaller streaming solution. They’ve also got the advantage of being cross-platform, which is very useful if you’re not an all-Apple household.
Note that any wireless display like Miracast, AirPlay, Chromecast, or others, is inherently slower and less reliable than a physical cable. In many cases you’ll barely notice the difference, but it’s not ideal for gaming.
Main image via cottonbro, HDMI cable via PIX186, screenshots and photo of Chromecast and Fire Stick via author
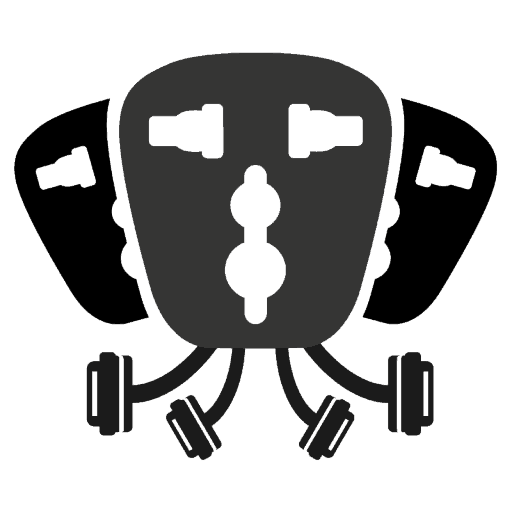








Unfortunately if you need to use your phone to get your data and don’t have reliable wifi available you need to use your phone as a hotspot which negates wifi
Correct – if you don’t have access to Wi-Fi, you’ll need to use a cable instead.