Here’s How to Turn Your iPad Into a Second Laptop Screen
We may earn a commission from purchases you make after clicking links on this site. Learn more.As much as laptops are a godsend for mobile workers, they have their limitations. Their lifespan is shorter than desktops, particularly when they’re stuffed into backpacks and jostled through airport security. You’re not the only one suffering on long travel days.
Processing power is typically reduced, storage space is often more limited, and as a rule, screens are much, much smaller. If you’re a graphic designer or video editor, every inch of screen real estate matters. Even text-based tasks like programming and writing benefit from a little extra room.
If you’re in the market for extra pixels on the road, we’ve got good news. There’s something you can do that doesn’t involve shelling out for a larger laptop, or trying to fit a monitor in your backpack. The answer could be sitting right next to you already, in the shape of your iPad.
That sleek Apple tablet can also be an excellent second screen for your laptop (or desktop), and it’s actually pretty simple and inexpensive to make it happen. The trick isn’t exclusive to iPad owners, either.
Many of the tools listed below also work with iPhones. If you’re a Windows user, you’re also in luck, and some second-screen apps also support Android devices.
How Does It Work?

The mechanics behind this technique are actually quite simple. As we hear so often these days, “there’s an app for that”.
Apple provides a straightforward way of doing this for customers with recent Mac and iPad models, and those with older Apple devices, Windows computers, or Android phones or tablets aren’t left out in the cold either. Several third-party apps provide the same functionality, most of which have been around for many years.
All of the different approaches work in a fairly similar fashion. You download an app on both your iPad and computer (or use the one that’s already built in), and the devices link through either Wi-Fi or Lightning cable to provide one cohesive display across both screens.
That said, not all of these apps work equally well, or offer the exact same features. Here’s the lowdown.
A Review of iPad Second-Screen Apps
Sidecar
Have a Mac and iPad that were both released in the last few years? Is your Mac is running Catalina (macOS 10.15) or higher? If so, Apple’s Sidecar lets you connect your iPad to your Mac desktop or laptop, wirelessly or via a cable, and extend or mirror your display from the latter to the former.
Touch support is built into Sidecar, and you can also use your iPad as an input device for drawing and writing. It’s slick, straightforward, and easy to use, so if your devices all support it, Sidecar is the best way for those in the Apple ecosystem to use their iPad as a second screen.
The obvious limitation here is that Sidecar won’t work with older devices, nor those not made by Apple. If either of those situations apply to you, you’ll need to turn to a third-party solution.
Duet
Of the third-party offerings, Duet is arguably the most popular iPad dual-screen app, thanks to its easy setup, lag-free wired connection, and wide range of features.
The app uses minimal CPU and battery, and despite running at 60fps in Retina resolution, there’s virtually no delay (lag) between the first and second screens. Cross-platform (Android and Windows) and with performance and feature updates released every month, it’s actively developed and well supported.
It comes in two different versions (Base and Air), plus a Pro version that adds support for turning your iPad into a professional-grade drawing tablet.
The base version of Duet is ideal if you’re looking to use a cable to connect your Windows or macOS computer to your iPad. The Air version lets you do the same thing wirelessly, and adds desktop to desktop support (eg. using a Windows laptop as a second screen for your Mac, or vice versa).
There’s no free version of Duet, unfortunately: you’ll pay a one-off cost of $9.99 for the base version, and $19.99/year for Air.
As good as it is, Duet isn’t quite perfect. At higher resolutions, both your laptop and iPad need to work harder to stream the display, and you may notice some delay on older devices. Old versions of MacOS (10.8 or earlier) also aren’t supported.
Still, those are fairly minor concerns for those with somewhat-recent computers and iPads, especially given everything that Duet does well. If you’re using a Windows computer, Android tablet, or have an older Mac or iPad that don’t support Sidecar, this is your best option for easily turning your tablet into a second screen.
Air Display
Another popular option, Air Display 3, works via either a wired or wireless connection. Both approaches work pretty well, but unsurprisingly you’ll notice the least display lag when using a cable. It’s a good option if you’ve got an older MacBook, since it works with most versions of macOS 10.8 or higher.
If you’ve got an old Apple laptop lying around, or have both a Mac desktop and laptop, you can also use one as a second display for the other. That’ll require a separate purchase: the mobile and desktop clients are different apps, costing $14.99 and $19.99 respectively. The host app (macOS-only) is free, at least.
There’s no support for the latest MacBooks with M1 chips, however, and the app hasn’t been updated for well over a year. We wouldn’t classify it as abandoned quite yet, but it’s starting to head that way.
If you want to use a Windows or Android device, you’re better off using Duet. The last version that worked with either of those (Air Display 2) is no longer supported.
Splashtop
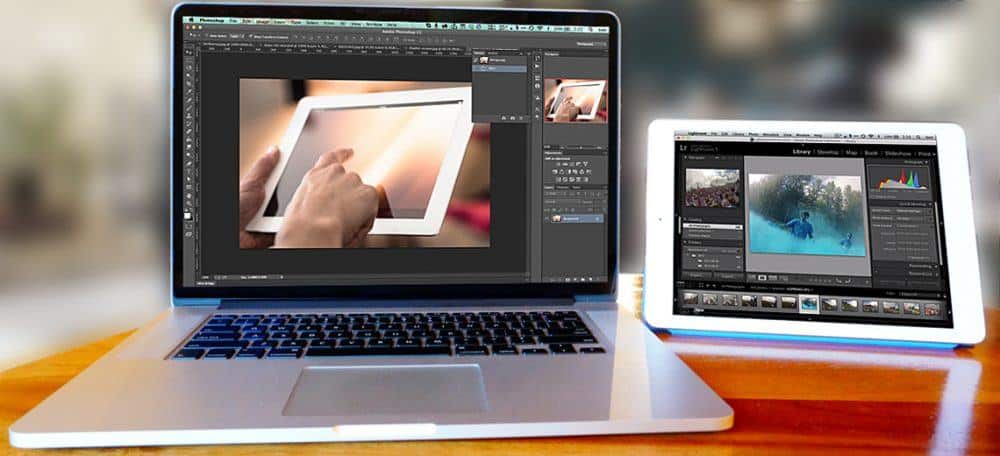
Splashtop XDisplay offers a wired way of turning your iPad into a second screen for your Windows or Mac computer. Once a solid free offering that competed well with the paid alternatives, it now seems abandoned by the developer. We’d recommend it only for those with older devices who really can’t afford the price of a better option like Duet.
So, what’s the best second-screen app for iPad and iPhone? For those whose Mac and iPad meet the minimum requirements, Apple’s inbuilt Sidecar app is the obvious option. For everyone else, Duet Display is the best choice. It’s reasonably priced and updated regularly, with strong performance that easily justifies the investment.
Once you’ve decided which software you’re going to use, it’s time to consider some hardware.
Get regular updates from the world of travel tech and remote work
News, reviews, recommendations and more, from here and around the web
Mounting Your iPad
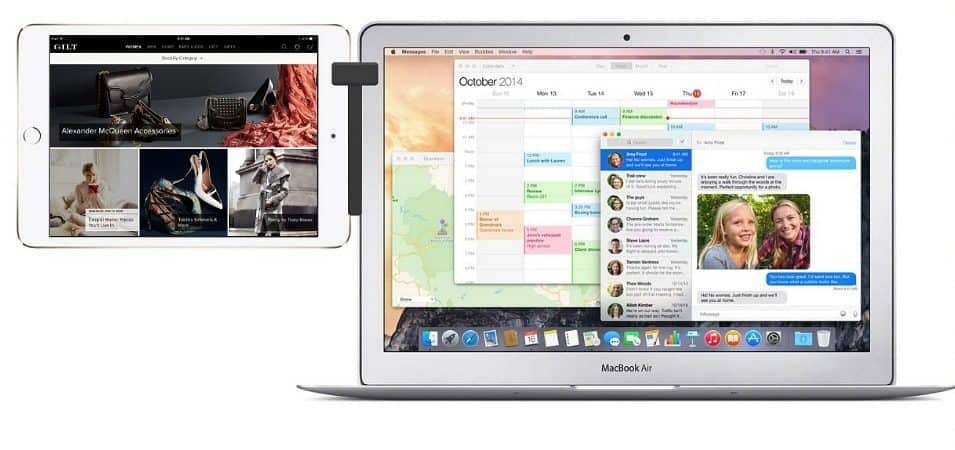
Now that you’ve picked the app you like, go the extra mile and turn your laptop + tablet or smartphone into a makeshift double-screen computer.
The easiest option is to use something you may already have: an iPad case or cover with an inbuilt kickstand. It’s a straightforward approach, but since you can’t align the iPad with the laptop display or computer monitor, it’s a pretty makeshift solution.
You’re better off with a proper tablet stand that holds your iPad straight up and down, and can be adjusted vertically to sit perfectly in line with your main display. There are several models out there, but this SAJI version does the job inexpensively and well. We covered a range of other iPad stands as well, if you’re looking for something slightly different.
If you’re traveling and really trying to keep your baggage weight down, you could consider a mounting clip instead. This attaches your phone or tablet directly to the laptop display, resulting in a pretty cool double- or even triple-screen laptop.
The best option is the Mountie+, which clips onto the side of your laptop and is compatible with most laptops, tablets (including the iPad Pro), and phones 5-9mm thick.
Whatever method you use, it’s definitely worth placing your second screen at eye-level if you can. It’s perfect for work since you’ll get less neck and shoulder pain, but also for play. If you use your extra screen to stream an episode or two of your favorite show during another endless Zoom meeting, there’s nothing wrong with that!
Would you find a dual display like this useful on the road? Tell us why in the comments!
Images via Duet Display, Splashtop, Air Display, and Mountie.
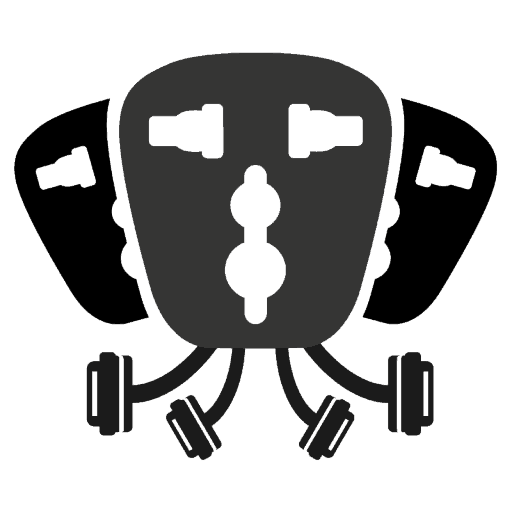

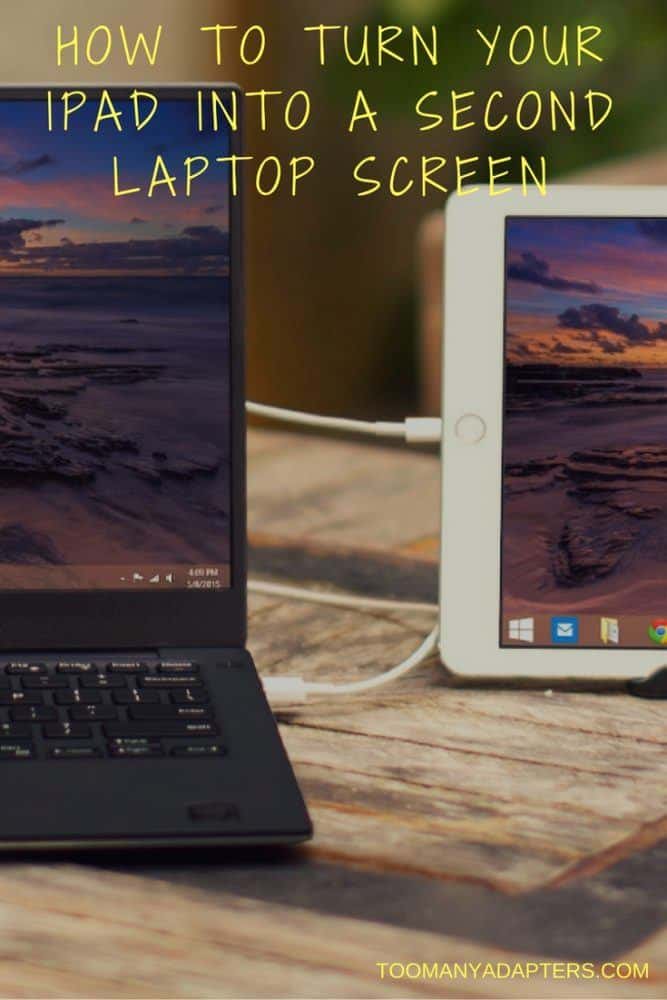






Hi Patricia,
I notice that you say here “…or trying to fit a monitor in your backpack.” and
I’m sure that you’re being facetious when you say it, and yet that’s just what I’m doing at the moment as I travel!
Admittedly, at the moment I’m mostly travelling by car, but I have travelled by air with it in my backpack and it’s quite practical. It’s not what every traveller would want to do, and I wouldn’t do it when I’m doing a lot of day-to-day travel especially by air and on foot; but at the moment, it’s so nice to have that big monitor to work on.
If you would like to know more about the practicalities of carting a monitor around as you travel you can read about it on my travel blog. (Click on my name, above, to go there.)
1st Splashtop xdisplay is no longer free
2nd the Mac agent will totally screwup you system if your using Sierra.
I installed the mac agent required to use my iPad as a display. As indicated in the instructions it then demanded a restart. On restart I was unable to log back into my system. It appears to have turned on every piece of assistive technology on the mac. All of a sudden the Mac is talking to me as well as giving me scrolling subtitles on screen but it won’t accept my password. I’m not out of the woods yet but am doing a restore from a relatively recent backup.
Not exactly what I want to be doing in South America!