How to Use Your Phone, Tablet, or Digital Camera as a Webcam
We may earn a commission from purchases you make after clicking links on this site. Learn more.Sick of the terrible quality of your laptop’s webcam? That’s no surprise: while everything else in your computer has had major upgrades in the last few years, webcams haven’t. The resolution and quality is just as bad as it always was, not ideal when we’re all making more video calls than ever before.
While dedicated webcams are usually the best alternative, since they’re small, light, and designed to attach to your screen, they’re not the only option. Phones, tablets, and even digital cameras can all be used as webcams, either as a temporary measure or a long-term solution.
With the right cables and software, plus a few optional low-cost accessories, you may be able to reuse the gear you already have instead of buying something new. Here’s how you do it.
Using an iPhone or iPad as a Webcam

Given how good the cameras in the latest iPhones are, it can make sense to use them as a webcam if you’re not happy with the one you’ve got. You’ll find a dedicated webcam easier to use, but especially as a short-term option, your phone will work just fine.
Using an iPad as a webcam isn’t such a great choice, since its physical size makes it harder to place and keep at the right angle, and the cameras aren’t as good either. The below approach works for either device so it’s something you could do in a pinch, but you’re probably just better off taking the call on your iPad in the first place.
A few different apps are available to turn your iOS device into a webcam, but Camo is the best we’ve come across. There’s a free version that lets you test it out at 720p resolution, but since it puts a watermark over the video, it’s not really suited to workplace use.
Paying $5/month or $40/year gives access to Camo Pro, which upgrades the video resolution to HD, removes the watermark, and adds extra features like manual color correction, cropping, focus, and more.
Setup is straightforward: simply install the app on your iPhone or iPad, plug it into your Mac with your usual USB charging cable, and you’re good to go. There’s no need for extra software on your computer, as the iPhone just shows up as an available camera in all of your usual apps and browsers.
Video quality is good in both the free and (especially) paid versions, but the extra features of Camo Pro definitely help you look your best when lighting conditions aren’t great. There’s no Windows or Android support as yet.
If Camo doesn’t suit or the subscription model puts you off, take a look at EpocCam instead. The free version has low resolution and a watermark, but removing the limits and adding features costs a one-time fee of $7.99. It also works with Windows computers and Android devices, and can connect over Wi-Fi or a physical connection.
You’ll want to budget for a phone or tablet stand if you don’t have one already. It doesn’t have to be fancy or expensive, just something that can hold your device steady and lift its camera closer to head height. If you already have a small camera tripod, just get a [Product unavailable] or tablet clamp that screws into it.
Using an Android Phone or Tablet as a Webcam

Own a device running Google’s operating system instead of Apple’s one? No problem. You can just as easily use an Android phone or tablet as a webcam, it just requires different software.
Since there’s such a wide range of Android devices, however, there’s no real consistency in the quality of their cameras. Some shoot video that’s as good or better than you’ll get from an iPhone, while others couldn’t manage decent footage if their lives depended on it.
If you’re happy with the video quality, turning your Android phone or tablet into a webcam is easy. Simply download Droidcam, install the app on your device and the Windows or Linux drivers on your computer, and connect the two with a USB cable. Wi-Fi is also an option, but it tends to be less reliable.
The free version of the Android app is ad-supported and limits the resolution to 640×480. Pay $4.99 to increase the resolution, remove the ads, and enable a bunch of extra features like manual brightness and color controls.
There’s an iOS version of the app as well (with a video watermark instead of ads in the free version) but no Mac support. Unless you’re one of the relatively rare people who use an iPhone or iPad with a Windows computer, you’ll be better off with one of the other apps listed in the section above.
As with similar apps, once everything is set up and connected, your Android device will show up as an available camera in Windows or Linux. Due at least in part to the wide variety of Android devices available, video quality can be quite variable, but it should be enough for occasional use or until you can buy a dedicated webcam.
As with the iPhones and iPads mentioned above, a phone or tablet stand will hold your device steady and lift its camera closer to head height when you’re using it. Again, if you have a tripod already, just buy a [Product unavailable] or tablet clamp to screw into it.
Using a Digital Camera as a Webcam

In almost every case, the video quality from a good DSLR or compact camera is much better than what you get from even the best webcams. If you’ve already invested in an expensive digital camera, why not make it do double duty as a webcam as well?
Just like when you’re using a phone or tablet, the basic approach is simple: just install the appropriate software onto your computer and connect the camera to it via a USB cable. Some models require you to switch the camera to video or tethered mode, but most are managed automatically by the software.
A firmware update may be required before you use the software for the first time. Once the connection is established, the camera will show up as an available source in supported videoconferencing, recording, and streaming apps.
Most manufacturers have tested their software and cameras against the most popular video services, including browser-based ones. Even if the one you want to use isn’t listed, it’s definitely worth trying, since the camera will usually still show up as an input device.
While you may be able to make do with balancing the camera on a stack of books to get it closer to head height, a small tripod will do a better job and give you a choice of angles. You’ll also need to check whether audio is supported or just video: if it’s the latter, you’ll need to use your laptop’s internal microphone or a standalone mic instead.
All of the software linked to below works on both Windows and macOS. The key thing, of course, is making sure not only that your camera maker has released appropriate software, but that your specific model is supported by it.
One final note: many cameras weren’t designed to continuously record for long periods of time, and can generate a lot of heat while doing so. If they get hot enough, they may shut down to protect themselves from damage: bear this in mind if you’re subjected to hours-long Zoom meetings!
Get regular updates from the world of travel tech and remote work
News, reviews, recommendations and more, from here and around the web
Canon
- Software: EOS Webcam
- Supported models: 40+
- Supported OS: Windows 10, macOS 10.13-15
Sony
- Software: Imaging Edge Webcam
- Supported models: 35+
- Supported OS: Windows 10, macOS 10.13-15, macOS 11.0
Nikon
- Software: Nikon Webcam Utility
- Supported models: 19+
- Supported OS: Windows 10, macOS 10.13-15
Fujifilm
- Software: Fujifilm X Webcam
- Supported models: 10+
- Supported OS: Windows 10, macOS 10.12-15
Panasonic
- Software: Lumix Webcam Software
- Supported models: 7+
- Supported OS: Windows 10, macOS 10.13-15
Olympus
- Software: Olympus OM-D Webcam
- Supported models: 5+
- Supported OS: Windows 10, macOS 10.12-15
GoPro
- Software: GoPro Webcam
- Supported models: Hero 8 Black and higher
- Supported OS: Windows, macOS
Main image via Farzad Nazifi, laptop with iPhone image via Kaiyu Wu, desktop computer with phone image via Tarn Nguyen, laptop with camera image via Laura Boccola
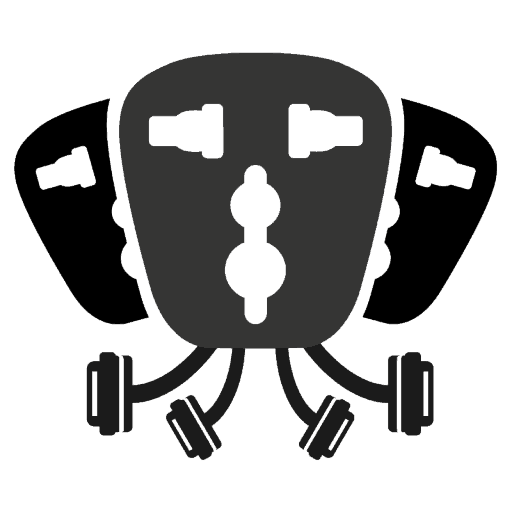
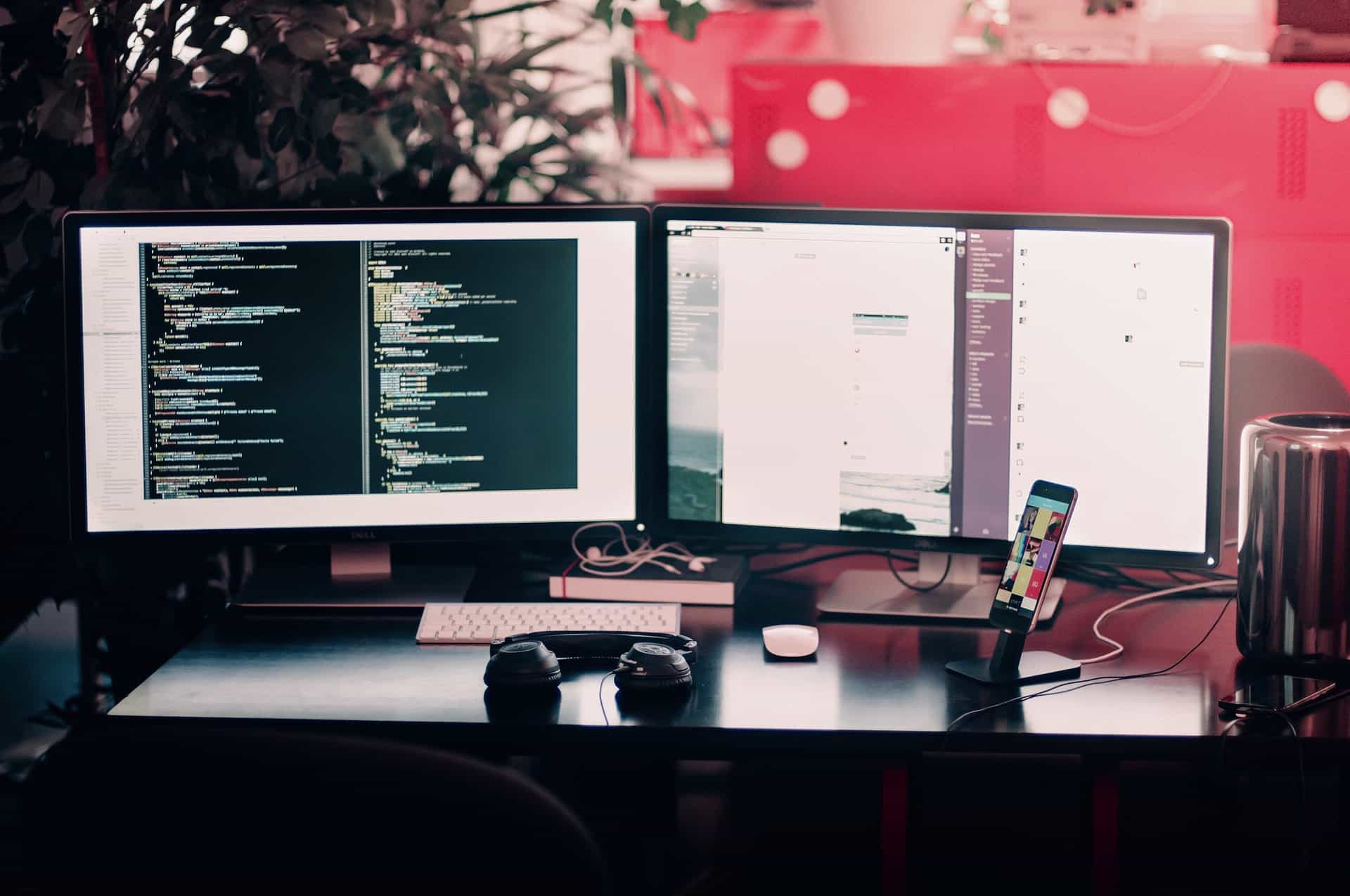







Thank you. Your article explains everything so well and you aren’t trying to sell me anything. I really appreciate it.
No problem — glad we could help! 🙂