How to Stop Your Laptop from Overheating
We may earn a commission from purchases you make after clicking links on this site. Learn more.If you’ve been noticing your laptop getting hotter and running more slowly than usual lately, don’t ignore it.
It sounds like your laptop is overheating. If you don’t address it soon, at worst you’ll be risking hardware failure and putting your files at risk. Best case scenario, you’re accepting a long-term frustration that affects your productivity and annoys you every time you turn on the computer.
In this article, I’m going to help you deal with the problem and share some real-world insights. I’ll start by looking at how to identify if a laptop is overheating, before giving a bunch of tips and advice on how to fix the problem and stop it from happening in the first place.
How to Know If Your Laptop Is Overheating
Once your laptop starts overheating, you’ll know it. It’ll be blowing warm air around and feel hot to the touch, suddenly going from warming your legs nicely to feeling like you’re being branded.
Internal Temperature Goes Up
You can use a third-party tool to check the actual temperature of your laptop: apps HWMonitor or Open Hardware Monit are free and do a good job.
If you’re not doing much more than running a word processor or watching a YouTube video in your browser, the laptop’s CPU temp should hover around 40-50°C (100-120°F.) If you’re gaming or running several programs at once, then 60-70°C (140-160°F) is an acceptable temperature.
Once the mercury rises above 80°C (175°F) for extended periods, it’s time to start getting worried. If you’re seeing those sort of temperatures, especially when you’re not doing a lot on your laptop at the time, you need to start looking at how well your cooling system is working.
Performance Slows Down
Another sign that your laptop is overheating is the massive performance drop you’ll notice. A hot laptop will run like it’s from 2006. Your programs and apps slow to a crawl. Browser windows take longer to load. Even typing or moving the mouse pointer happens more slowly than usual.
The reason this happens is simply self-preservation. The laptop is throttling back the performance of its own hardware to try to bring its temperature back to within a normal range. If it kept running at full speed and the temperature kept rising, long-term damage becomes more likely.
The Fan Gets Louder
It’s almost ironic that while the laptop is slowly struggling away as it tries to accomplish basic tasks, it starts screaming like an Airbus A380 accelerating down the runway. That’s because the hardware is telling the system fans to run faster and more often in an attempt to force excess heat out of the laptop.
Of course, a computer can overheat quietly too. Some laptops don’t have fans at all, and for those that do, many overheating issues are caused by the fan malfunctioning. In that case you won’t hear the fan at all, even though your laptop is getting significantly hotter.
The Laptop Turns Off Without Warning
This is what most people think of when you tell them your laptop is overheating. Without warning, the machine acts like you’ve ripped the battery out. One second you’re doing something important, the next you’re angrily staring at a black screen.
This happens for the same reason that the laptop’s performance decreases; most laptops are fitted with internal heat warning mechanisms that kick in when your machine is getting too hot. If a heat threshold is exceeded, it’ll switch off automatically to prevent damage to the internal components.

What Causes Your Laptop to Overheat?
Excessive Dirt Buildup
One of the main things that cause a laptop to overheat is restricted airflow. If the fan can’t efficiently pull in cooler air and push out warm air, things start heating up.
Excessive dirt and dust buildup are by far the leading cause of airflow problems and ultimately, overheating. All day long while the fan is pulling in the air, it’s also pulling in dust, lint, skin cells, crumbs, hair, and who knows what else. Over time, it builds up around the vents and blocks the air from moving.
Broken Fan
A broken fan means there’s no airflow to cool down your machine’s internals. Since fans are one of the main cooling mechanisms for most laptops, this means it’s bound to overheat at some point.
If you listen closely in a quiet room, you should be able to hear your laptop’s fan whirring in the background. If it isn’t, it could mean that your fan is damaged.
On some laptops such as the ASUS ROG or TUF models, the fan can be turned off or slowed down using the function keys (F1 to F12). You can tell which one by looking for a fan icon on one of those keys. If your laptop has this feature, try turning it on and off. Sometimes, the fan has been turned off unknowingly.
As mentioned earlier, it’s possible that your laptop doesn’t have a fan. Smaller laptops like the MacBook Air, many ultrabooks, and most Chromebooks don’t use them. A quick Google of the model name and number should tell you whether a lack of fan noise is expected or not.
Other Hardware Problems
Sometimes, overheating is caused by a hardware problem. This can become a nasty spiral, as heat can cause hardware damage and hardware damage can cause heat!
Start with the battery. A dying or defective laptop battery can expand and swell, and will often start generating extra heat when it does. If you notice a drop in the time you can spend away from a charger that’s coupled with your laptop getting hotter, getting the battery replaced wouldn’t be a bad idea.
Dried-out thermal paste can also cause overheating. Every CPU has a thermal paste layer between it and its heatsink to help keep it cool. As years pass, that paste can dry out and become less effective at conducting heat. The end result? The processor runs hotter, and with it, the risk of overheating increases.
Laptops are made up of very fragile components. They’re easy enough to pull apart, and very difficult to put back together again. You open the case at your own risk, since it’s easy to make things worse and void any warranties in the process. Unless you’re very confident you know what you’re doing, leave the repair work to the professionals.
5 Ways to Prevent Your Laptop from Overheating
Clean the Laptop Fan and Vents
As I mentioned earlier, most of the time a laptop overheats, it’s due to excessive dust buildup that restricts airflow. To resolve this, you’ll simply need to clean your laptop’s fan and vents.
You can do it at home using a pressurized air spray without having to take the laptop apart. First, shut down and unplug your laptop from its charger, the locate the air vents on your laptop.
They’re usually on the sides or base of the machine, or alongside the screen hinge. Check the manufacturer’s website if it’s not obvious.
Once you’ve located the vents, aim the pressurized air nozzle directly at them and give a short burst of air. On some laptops, you might be able to see the fan blades through the vents. In that case, blow the air directly onto the fan blades.
It’s worth being somewhat careful here, as a little liquid can come out of the can before the air itself does. It’s more likely to happen if you’re only applying a small amount of pressure to the spray button. Short, sharp sprays are the way to go.
You can clean more than just the fans and vents, of course: compressed air is also great for getting all the dust, crumbs, and hair out from between the keys and anywhere else on your laptop. You can also get [Product unavailable] that don’t use compressed air, which are worth considering for regular use.
Mini vacuum cleaners are also an option, but I haven’t been impressed with their ability to really shift stubborn dust and dirt. Definitely don’t use a regular vacuum cleaner on your laptop: they create a lot of static electricity, and the air pressure is too high. Both can damage your hardware.
To really get rid of all the dust and dirt, however, it’s worth taking your laptop to a computer repair or servicing shop. They can open up the case and give it a proper deep clean, and depending on where you are in the world, it’s not particularly expensive either.
Change Your Fan Speed Settings
Speeding up your fan might be the solution to an overheating laptop. A faster fan moves more air, which in theory should help cool down your laptop.
If you’re using a Windows laptop, you may be able to increase the fan speed to full capacity via the Control Panel. Not all have support for this, but for those that do, simply follow these steps:
- Go to Control Panel, click on Hardware and Sound, and choose Power Options.
- A new window will pop up. Click on Change Plan Settings and then Change Advanced Power Settings. The Power Options dialog box will appear.
- On the Advanced Settings tab. If you see a Processor Power Management option, click on the “+” symbol beside it to open up a submenu.
- Select System Cooling Policy from the submenu.
- Select Active on both On Battery and Plugged-in. This will increase the CPU’s cooling fan speed.
- Click Apply and then OK.
You may also be able to increase the fan speed from your BIOS settings. The advantage of this approach is that it tends to give you more control, often letting you manually choose the fan speed level. Try following these steps:
- Restart your laptop.
- When it boots up, press and hold Delete or the F12 key to open the BIOS settings. The key you press varies by laptop, so check the manufacturer’s website for the correct info if those two options don’t work.
- Go to Monitor > Status > Fan Speed Control or similar. Again, the precise details will vary by laptop model (and not all laptops have this,) so have a look around for a similarly-named setting if you can’t spot the exact same option.
- If the configuration option exists, you’ll see RPM Settings for your cooling fan. If your laptop has more than one fan, you’ll see multiple RPM Settings available.
- The optimal speed for a laptop fan should be between 600-1500 rpm. If you see your fan speed is lower, you should bring it to at least 600 rpm. If your laptop overheats frequently, consider increasing the fan speed to 1500 rpm, but be aware that doing so will drain your battery much more quickly when you’re not plugged in.
- Select “Save Changes and Reset” to save the new settings.
Remember, increasing your fan speed won’t help if the vents are clogged up with dirt, so cleaning should always be the first step. Also, if the fan itself is faulty or broken, increasing the speed obviously won’t do anything either.
Be Mindful About Where You Use Your Laptop

If you’re uncomfortably hot, chances are your laptop is too. The hotter the surroundings, the less effective the cooling system becomes. Make sure the laptop isn’t sitting in direct sunlight, beside a radiator, or near another heat source. A portable fan or breeze from an open window can make a surprising amount of difference.
Likewise, a laptop sitting on a bed, sofa, or other soft furnishing will get hotter than a laptop on a desk. Not only will cushions and blankets block the air vents, they also absorb and retain heat. No matter how fast the fan spins, it’s going to struggle to cool down a laptop that’s sitting on a pillow as hot as an oven.
The easiest way to fix this is to buy little stands and props that elevate your laptop. This helps disperse the heat and lets the fan move more air through the vents. A budget “life-hack” approach is to cut a couple of wine corks in half and prop them under the corners to keep your laptop elevated.
Check for Malware
Sometimes overheating can be caused by malware or a virus on your system that forces your CPU to work more. Any good antivirus software should be able to detect and remove undesirable software that’s causing your laptop to run needlessly hard.
If you’ve got a Windows laptop and don’t have any other antivirus software installed, consider running a scan through the inbuilt Windows Defender Antivirus. Simply click on the Start menu, type “Windows Security,” and click on the app of the same name. Click Scan options to choose a full scan, then click Scan now.
Buy a Cooling Pad
A dedicated cooling pad is a great way to keep your laptop’s temperature under control if your fan is struggling to keep up.
Cooling pads have one or multiple fans inside them, powered by a USB cable that plugs into your laptop or a wall charger. The pad sits underneath your laptop, and the fans push air directly into the vents to help cool the internal components.
Pads like these can be an effective solution for keeping your laptop from overheating, with the better ones able to drop the internal temperature by several degrees. They won’t work well or at all if your vents are blocked with dirt and dust, however, so again, cleaning those should always be the first step.
Get regular updates from the world of travel tech and remote work
News, reviews, recommendations and more, from here and around the web
Wrapping Up
The above tips should help prevent your laptop from overheating, at least in the short term and hopefully for much longer. If the problem persists, though, it’s worth having a professional take a look at your machine.
If your laptop overheats one too many times, it can cause serious damage, leaving you with a dead machine and a significant repair bill. A little prevention goes a long way!
Igloo and laptop fan images via Shutterstock, laptop on sofa image via Katie Polansky
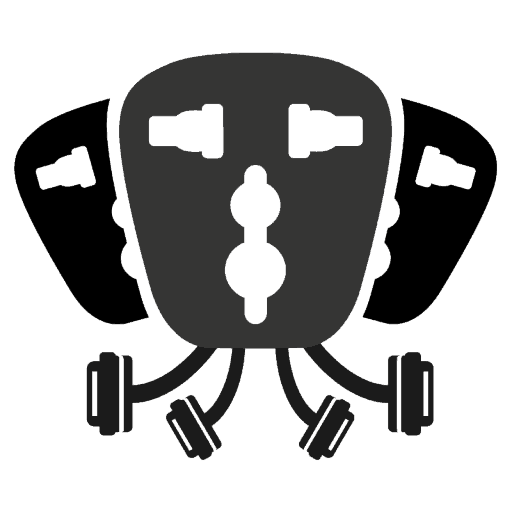




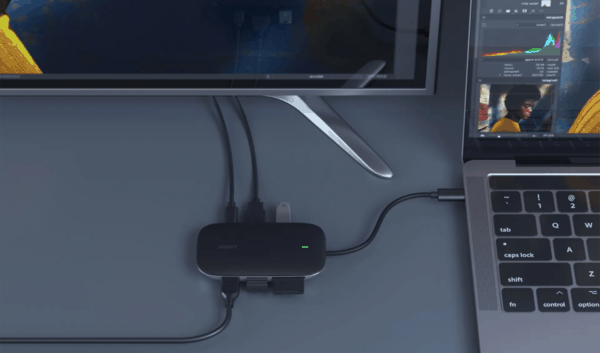



M1 Macbook Air! It doesn’t even have a fan, keeps great temps, and has impressive performance.